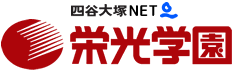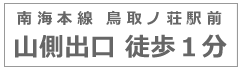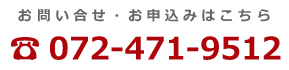オンラインライブ配信授業のご案内
オンラインライブ授業 準備のためのお願い
大阪府の休業協力依頼を受け、栄光学園では5月2日まで休講とさせていただき5月7日より再開予定でしたが、大阪府の休校延長を受け、5月7日以降の授業は、自宅でパソコン・タブレット・スマートフォンにて受講可能な双方向の「オンラインライブ授業」に切り替えます。そのために会議ソフト「zoom」が必要になりますので、以下の通り準備をお願いします。
1 配信を受けたい機器(パソコン・タブレット・スマートフォン)の準備
2 zoomアプリのインストール
3 wi-fi環境などの通信環境(30分当たり3GB程度のデータ通信容量を使います)
※ただし、学校休校が解除された場合には順次塾の通常授業を再開していきます。
パソコンへのインストール方法
(音声と映像の双方向配信となりますので、パソコンの場合マイクやwebカメラなどの機器が必要になります。)
https://zoom.us/download (zoomのオフィシャルダウンロードページ)
にアクセスしてください。またはgoogle検索で「zoom ダウンロードセンター」と検索してください。上位に表示される「Download Center – Zoom」というページが該当ページです。
*現在、「偽zoom」と呼ばれるインストール後にサポート料金などを要求するソフトが出回っているということで注意喚起がされています。特に検索サイトを利用する際は、ダウンロードする前にURLが上記と一致しているか(または https://zoom.us/ から始まっているページか)どうか必ず確認して下さい。
「ミーティング用Zoomクライアント」のダウンロードをクリックすると、クライアントアプリのインストーラーがダウンロードされます。ダウンロードしたインストーラーを起動すると、インストールが始まります。特に情報を入力する必要もありません。これで準備は完了です。
スマートフォンへのインストール方法
スマートフォンにZoomをインストールするためには、各OSのアプリ提供プラットフォームを利用します。iPhoneの場合はiOSのため「App Store」、Androidスマホの場合は「Google Play」です。
ZoomをiPhoneにインストールする方法
ZoomをiPhoneにインストールにはまず、「App Store」を開きます。ホーム画面にアイコンがあるはずなので探してみてください。
App Storeでは、アプリを名前で検索できます。検索欄に「zoom」と入力し、検索してください。候補が複数ありますが、「ZOOM Cloud Meetings」というアプリを選んでください。
「入手」をタップするとダウンロードが始まりますが、サインインしていない場合はApple IDでのサインインが求められるかもしれません。iPhone購入時に取得しているIDとパスワードでサインインしてください。
認証が行われるとダウンロードが始まり、続いてインストールが終了します。ホーム画面にZoomのアイコンが追加されていることを確認してください。
パソコンの時と同様、ミーティングに参加、またはサインインを求められるかと思いますが、現時点で操作は必要ありません。戻るボタンなどでアプリを終了させてください。
ZoomをAndroidにインストールする方法
Androidスマホは「Google Play」を開いてください。「Playストア」というアイコンで開けます。
アイコンはホーム画面、もしくは「設定」にあるケースがほとんどです。
Google Playでは、スマートフォン購入時に決めたGoogle ID(Googleアカウント)を用います。Google IDを持っていない場合は、作成してから再度Google Playを利用してください。
Google Playでもアプリを名前で検索できます。検索窓に「zoom」と入力してください。「ZOOM Cloud Meetings」というアプリが該当のアプリです。「インストール」をタップすると、ダウンロード・およびインストールが始まります。
パソコンと同様、ミーティングに参加、またはサインインを求められるかと思いますが、現時点で操作は必要ありまりせん。戻るボタンなどでアプリを終了させてください。
オンラインライブ授業 受講方法
参加方法
1 配信時間になったら、各自「zoom」アプリを起動してください。
2 「ミーティングに参加」ボタンを押します。(左はスマートフォン用の画面です)。
3 あらかじめ、配布したIDと、本人の名前を入力してください。
4 なお、名前はニックネームなどではなく必ず本名で登録してください。名前から塾生ではないとみなされた場合、ライブ配信への参加を拒否する場合があります。(ここでの名前の入力は栄光学園のライブ授業に参加するときの本人確認にのみ使用されます。アプリへの登録などとは関係ありません。)
5 「オーディオに接続しない」「自分のビデオをオフにする」はチェックを外してオフにして「参加」へ進みます。
6 すでに配布しているパスワードを入力します
7 「ビデオ付きで参加」のボタンをタップして接続開始します。
8 入室許可の準備をしますのでそのままお待ちください。無事入室できれば栄光学園教室の映像が映ります。
9 オーディオ(音声)の参加方法を求められますので、このときには「コンピューターでオーディオに参加」または「デバイスオーディオを介して通話」を選択(タップ)します(どちらが出るかは接続機器により変わります)。
10 後述の音声・映像の確認をおこなってください。
※9の「コンピューターでオーディオに参加」は機種によっては8の入室許可後に求められることもあります。
音声・映像の確認
ライブ配信中、スマートフォンの画面をタップすると画面下にメニューが出てきます。
1 共有アイコン以外がすべて白
映像・音声ともに接続できています。このまま参加してください。
2 一番左のマイクのアイコンが赤
音声がつながっていません。赤いマイクのアイコンをタップして白にしてください。
3 左から2番目のビデオカメラのアイコンが赤
映像がつながっていません。赤いアイコンをタップして白にしてください。
4 左2つのアイコンが赤
音声・映像ともにつながっていません。赤いアイコンをタップして白にしてください。
なお、栄光学園から音声や映像の接続を操作することもできますが、その場合にもユーザーの許可は必要ですので、ビデオの開始、などといったボタンをタップしてください。(左は映像接続の開始を促すメッセージ)
配信切断の方法
やむを得ない事情で切断をするときは右上の「退出」をタップしてください。(スマートフォンの場合画面をタップすると出てきます。)
なお、ライブ授業終了時には全員自動的に切断されますので、この操作は必要ありません。zoomアプリのみ終了させてください。